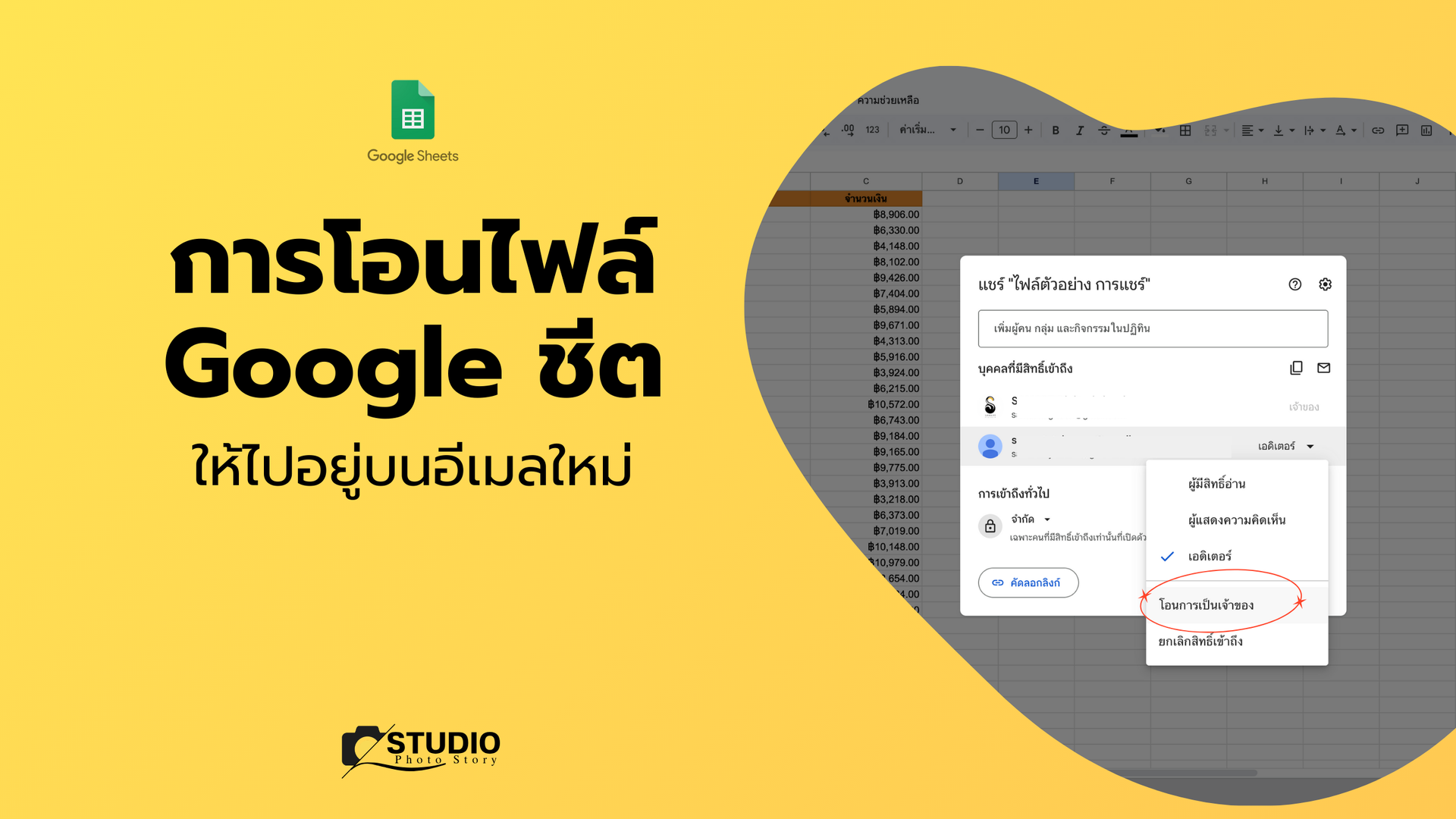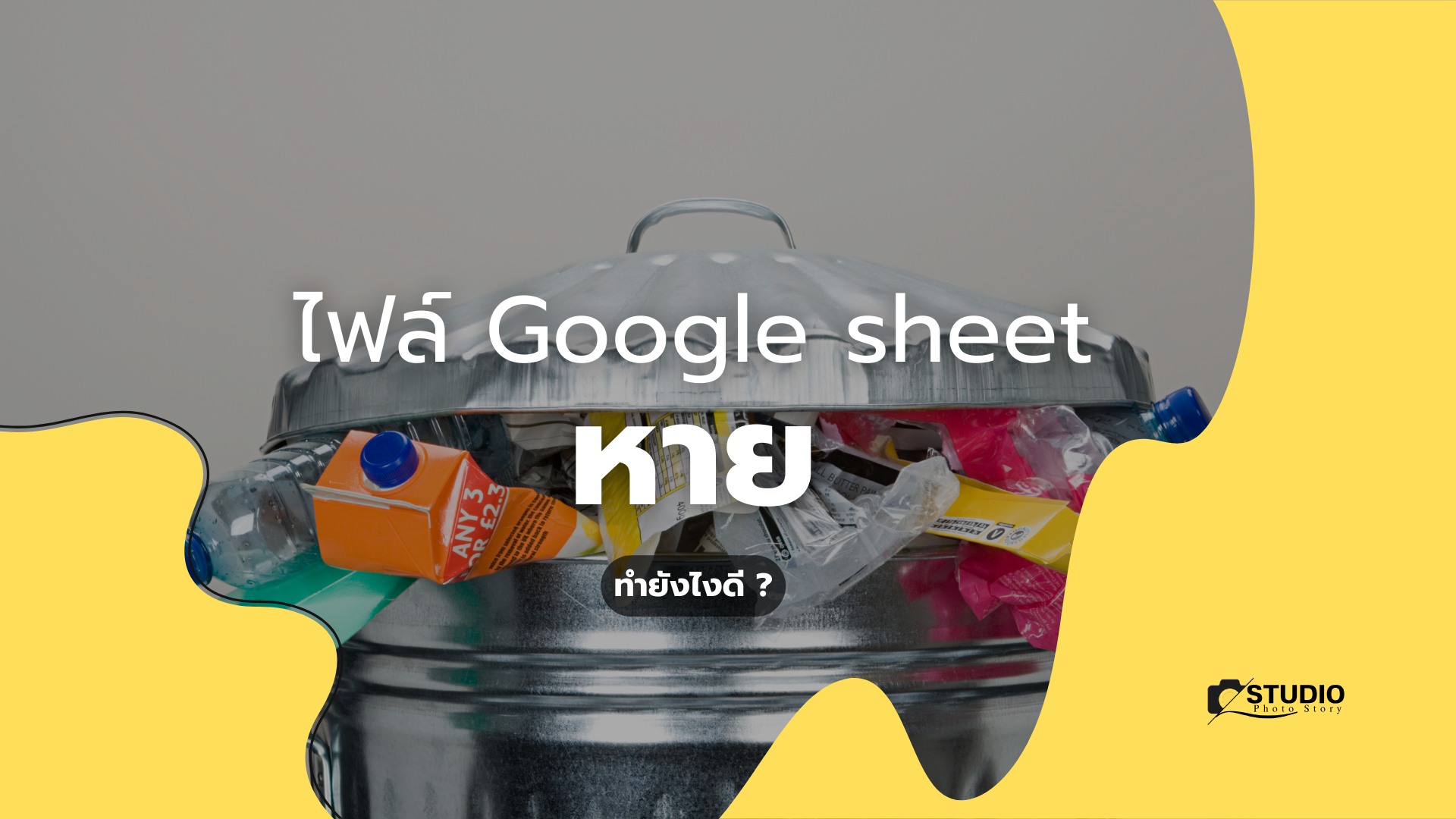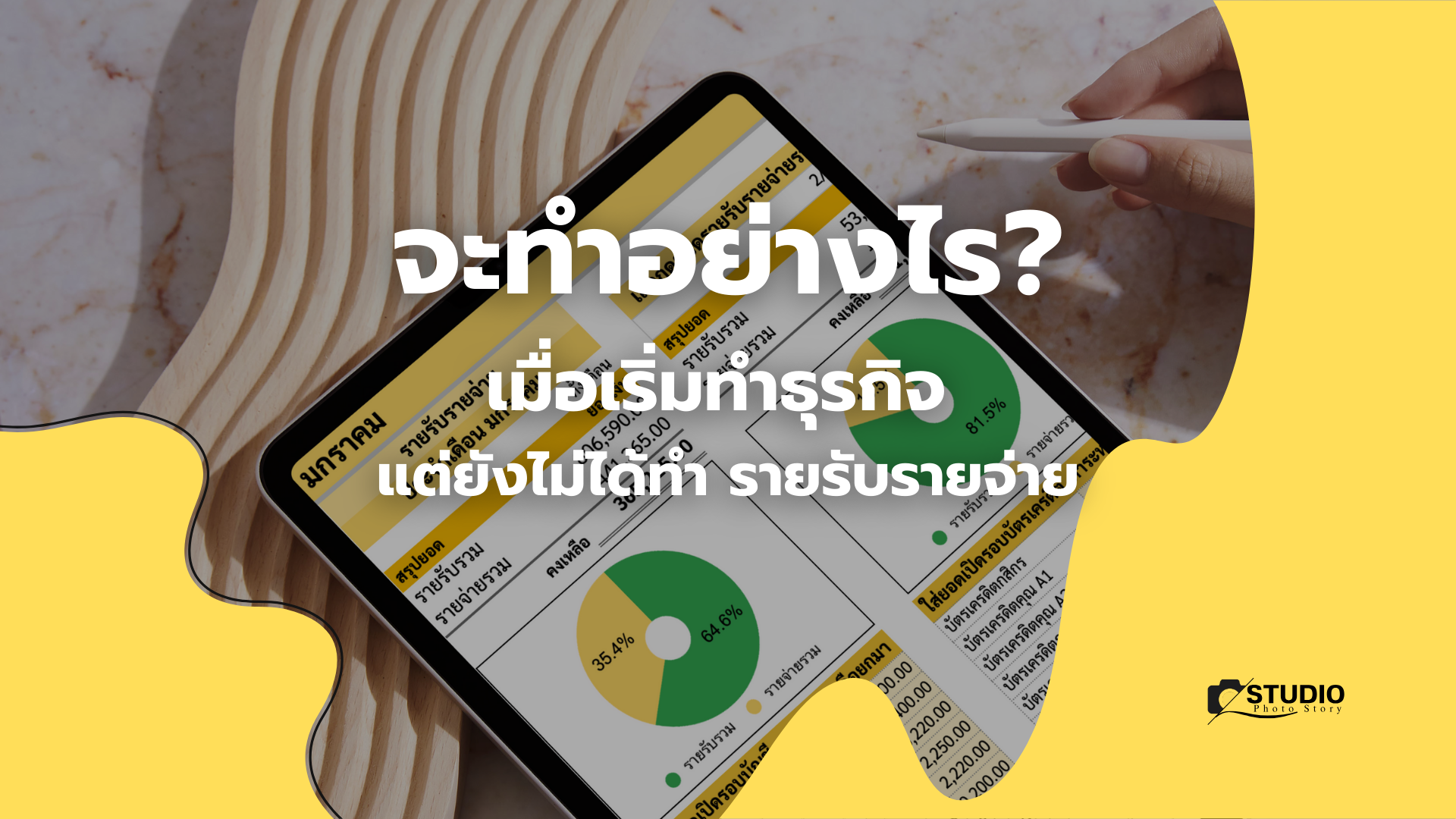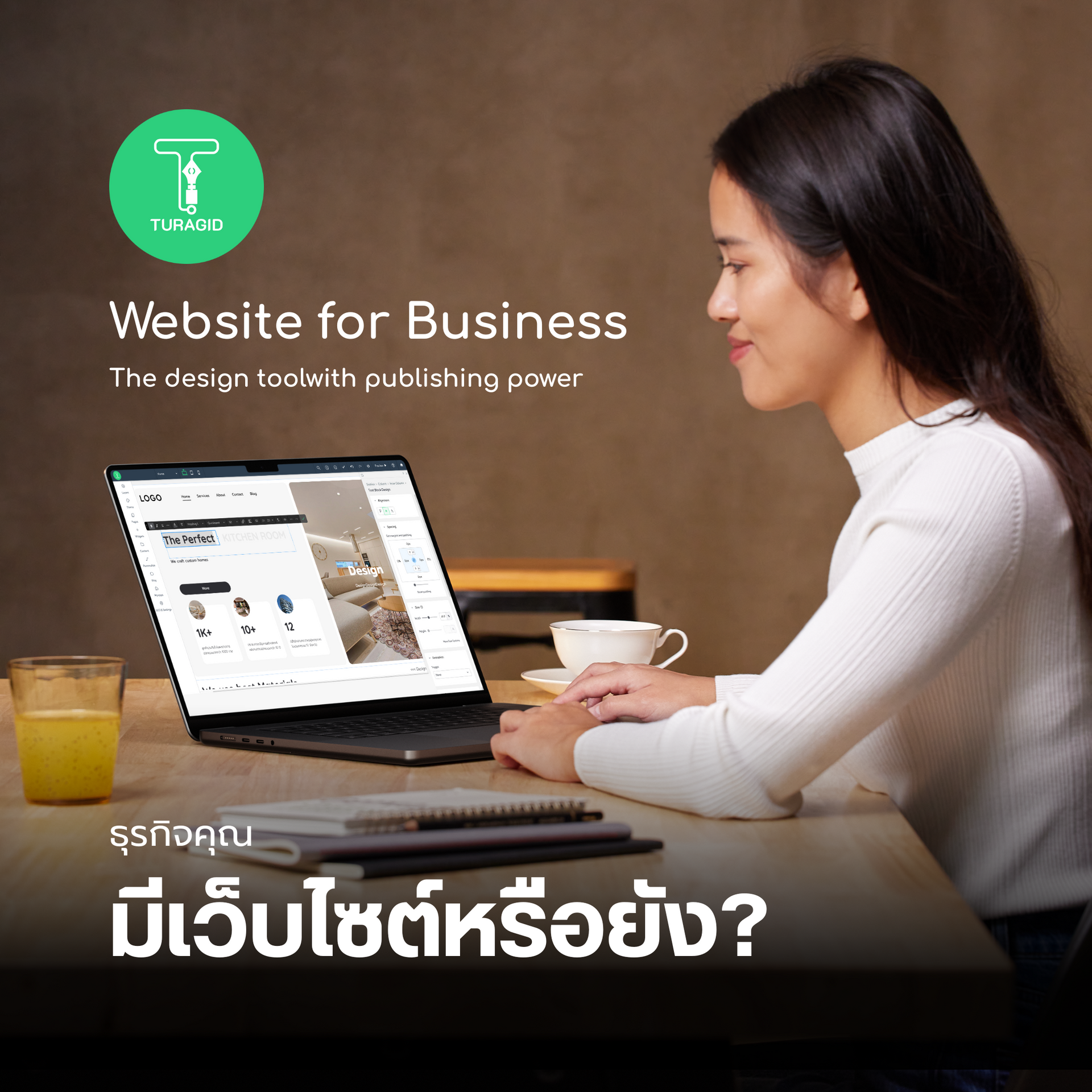คู่มือการติดตั้ง
การใช้งานหลังสั่งซื้อ Template Google sheet กรุณาทำตามขั้นตอนดังนี้
( ทุกเทมเพลตขั้นตอนการดาวน์โหลดเหมือนกัน )
ไฟล์ที่ได้รับทางอีเมล จะมีอายุการดาวน์โหลด 30 วันเท่านั้น ไม่สามารถโหลดย้อนหลังได้ กรุณาโหลดไฟล์ PDF เก็บไว้ เพื่อให้ใช้งานได้ตลอดไป
หลังการสั่งซื้อสินค้าและชำระเงินเรียบร้อยแล้ว(การสั่งซื้อทุกช่องทาง) ท่านจะได้รับ อีเมล ยืนยันคำสั่งซื้อ และอีเมลการจัดส่งไฟล์ไปให้อัตโนมัติ
ขั้นตอนการโหลดมาใช้งาน
เตรียม Gmail เพื่อใช้งาน Google sheet ก่อนนะครับ
- เข้าเช็คอีเมล ที่ระบุตอนสั่งซื้อสินค้า แล้วหาเมลที่ชื่อว่า Studio Photo Story SHOP : Your files are ready for download
- กดดาวน์โหลดไฟล์ PDF ที่ท่านได้รับ ในอีเมล จะเป็นตัวหนังสือสีน้ำเงิน เขียนว่า
กดเพื่อดาวน์โหลด Template ...................(PDF,5.52M)
(เวลาดาวน์โหลด สังเกตสถานะการดาวน์โหลดที่อุปกรณ์ของท่านแล้วไปค้นหาไฟล์ที่ดาวน์โหลดในอุปกรณ์ของท่าน)
- กรณีใช้คอมพิวเตอร์ จะเห็นไฟล์ที่ดาวน์โหลดขึ้นเลย
- กรณีใช้ไอแพด ไฟล์มักจะอยู่ใน แอพไฟล์ >> ใน ไอแพด ของฉัน >> รายการดาวน์โหลด
- กรณีใช้ไอโฟน ไฟล์มักจะอยู่ใน แอพไฟล์ >> ใน iPhone ของฉัน >> รายการดาวน์โหลด
- กรณีใช้แอนดรอยด์ ไฟล์มักจะอยู่ในโฟลเดอร์ ดาวน์โหลด - เปิดไฟล์ PDF ขึ้นมา แล้วกดที่ปุ่ม ดาวน์โหลด ในหน้า PDF อีกครั้ง (ขั้นตอนนี้ถ้าเปิดแล้ว กดปุ่มดาวน์โหลดไม่ได้ ให้เปลี่ยนใช้แอพหรือโปรแกรมที่อ่านไฟล์ PDF ได้ เช่น adobe acrobat
- หลังกดปุ่ม ดาวน์โหลด ในหน้า PDF แล้ว เราจะพาลูกค้าไปยังหน้าการกดทำสำเนา (กรุณาตรวจสอบว่าเว็บบราวเซอร์ เข้า Log in อีเมลใดอยู่ หลังกดทำสำเนา ไฟล์จะเข้าไปอยู่ในแอพ Sheet ของอีเมลนั้นนะครับ. // บราวเซอร์ที่เหมาะกับการติดตั้งไฟล์ครั้งแรกคือ Google Chrome เพราะไม่ค่อยมีปัญหา)
ให้กดที่ปุ่ม ทำสำเนา - หลังจากกดทำสำเนาแล้ว จะได้ไฟล์ ที่ขึ้นต้นด้วย สำเนาของ Template... นั่นหมายความว่า ทำสำเนาเรียบร้อย ให้เปิด เข้า Google sheet แล้วใช้งานได้เลย
- ชมคลิปสอนใช้งานก่อนเริ่มต้นใช้
ขั้นตอนเพิ่มเติม
ขั้นตอนการเปิดใช้งานครั้งถัดไป
หลังบันทึกข้อมูลเรียบร้อย เราสามารถกดปิดหน้าจอไปได้เลย โดยที่ไม่ต้องกดปุ่มบันทึกใดๆ เพราะระบบบันทึกให้อัตโนมัติหลังพิมพ์ทันที หากต้องการกลับมาเปิดครั้งถัดไป สามารถทำได้ตามขั้นตอนดังนี้




ขั้นตอนการแชร์ไฟล์ เพื่อให้ใช้งานร่วมกันได้หลายๆ อีเมล
เราสามารถ ให้คนอื่นๆ เข้าใช้งานและบันทึกข้อมูลในไฟล์เดียวกันกับเราพร้อมกันแบบ Real-Time ได้เลย โดยเข้าผ่านอีเมลของแต่ละคนได้เลย ซึ่งเราจะต้องแชร์ไฟล์ให้แต่ละอีเมล โดยทำได้ตามขั้นตอนนี้

หลังจากนั้น ผู้ใช้งานที่เราเชิญไป ก็จะได้รับอีเมล ก็สามารถเข้าไฟล์ครั้งจาก อีเมล และหลังจากนั้น ก็สามารถ เปิดครั้งถัดไป ตาม ขั้นตอนการเปิดใช้งานครั้งถัดไป ได้เลย
คลิปสอนใช้งาน แยกตาม Template
เลือกชมคลิป ให้ตรงกับเทมเพลตที่ใช้งาน
สำหรับธุรกิจทั่วไป
สำหรับธุรกิจรับเหมา+ดึงรายการบันทึกได้ รหัส A02
สำหรับส่วนตัว
สำหรับธุรกิจธุรกิจทั่วไป แบบมี VAT
สำหรับธุรกิจรับเหมา+ดึงรายการบันทึกได้+ระบุบัญชีได้ รหัส A03
สำหรับส่วนตัว
ระบบบันทึกงานขนส่ง
สำหรับธุรกิจรับเหมา แบบแรก
บันทึกรายการขายสินค้า สำหรับธุรกิจออนไลน์
ใบกำกับภาษี